Iphone Verbindet Sich Nicht Mit Wlan
Es gibt mehrere Gründe, die iPhone WLAN Probleme verursachen. Folgende Probleme können auftreten: iPhone verbindet sich nicht mit WLAN oder Ihr iPad verbindet sich nicht mit WLAN. Wie Sie das Trouble beheben können, lesen Sie im nachfolgenden Artikel.
Alle Schritte in Kürze:
- Prüfen Sie, ob sich das iPhone in Reichweite des Routers befindet
- Vergewissern Sie sich, dass das WLAN aktiviert ist und Ihr Netzwerk erkannt wird
- Stellen Sie sicher, dass es sich um eine sichere WLAN-Verbindung handelt
- Starten Sie Ihr iPhone oder iPad neu
- Der Fehler „Ungültiges WLAN-Passwort" wird angezeigt
- Aktualisieren Sie iOS auf die neueste Version
- Deaktivieren Sie Standortinformationen
- Setzen Sie das iPhone / iPad auf Werkseinstellungen zurück
- Überprüfen Sie, ob ein Problem mit dem WLAN-Netzwerk vorliegt
- Wenden Sie sich an den Apple-Support
iPhone oder iPad verbindet sich nicht mit WLAN
Wenn auf dem iPhone oder iPad WLAN Probleme auftreten, sollte man zunächst überprüfen, ob es an dem Router/Netzwerk liegt oder mit Ihrem iOS-Endgerät zu tun hat.
Wenn iPhone erkennt WLAN, aber verbindet nicht, dann sollten die Systemeinstellungen am iPhone verändert werden. Was Sie Schritt für Schritt unternehmen können, um das Problem zu beheben, erfahren Sie unter den Folgepunkten.
iPhone findet WLAN nicht
one. Ist das iPhone in der Reichweite der WLAN-Verbindung?
Wenn sich iPhone oder iPad außerhalb der Reichweite des Routers befinden, dann funktioniert iPhone WLAN nicht, denn iPhone findet WLAN nicht.
Um diese Fehlerquelle auszuschließen, legen Sie Ihr iOS-Gerät neben den Router. Prüfen Sie daraufhin erneut, ob das Netzwerk erkannt wird.
2. Wird Ihr Netzwerk erkannt?
Um dies zu überprüfen, öffnen Sie Einstellungen → WLAN. In der Liste aller Netzwerke sollte das gewünschte Netzwerk angezeigt werden.
Hinweis: Das WLAN muss aktiviert sein, d.h. der Schieberegler sollte auf Grün gestellt sein.
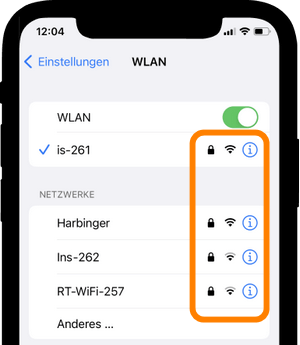
iPhone erkennt WLAN aber verbindet nicht
3. Ist die WLAN-Verbindung gesichert?
In der Liste aller verfügbaren Netzwerke werden die gesicherten Netzwerke mit einem kleinen Schlosssymbol gekennzeichnet. Wählen Sie bevorzugt ein gesichertes Netzwerk und geben Sie, insofern bekannt, das entsprechende Passwort ein.
4. iOS-Gerät neustarten
Durch den Neustart können kleine Ungereimtheiten im Betriebsablauf behoben werden, wie beispielsweise
- iPhone erkennt WLAN, aber verbindet nicht
- iPhone verliert WLAN
- iPhone WLAN lässt sich nicht einschalten
- iPhone verbindet sich nicht automatisch mit WLAN
💡 Beim Drücken einer bestimmten Tastenkombination wird Ihr iOS-Gerät neugestartet. Eine ausführliche Anleitung dazu finden Sie hier: iPhone, iPad und iPod Bear upon neu starten.
5. Der Fehler „Ungültiges WLAN-Passwort" tritt auf
Meistens funktioniert das WLAN nach der Eingabe eines ungültigen Passwortes nicht mehr.
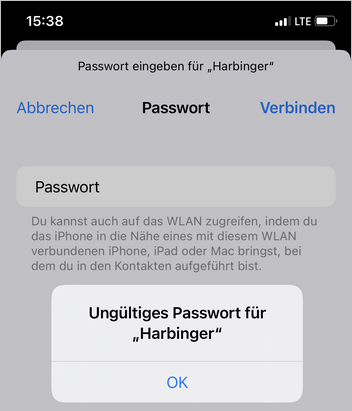
Sollten Sie das Passwort vergessen haben, dann können Sie es mithilfe eines kleinen Tricks wiederherstellen, ohne sich mühsam an die alte Kombination erinnern zu müssen.
Wichtig: Für die Wiederherstellung brauchen Sie ein Backup von dem iOS-Gerät, auf dem das WLAN-Passwort korrekt eingegeben ist. Das kann ein altes Backup (iPad-Fill-in) oder die iPhone-Sicherung eines Familienmitgliedes sein.
Tipp: haben Sie bislang kein Fill-in erstellt?
Erstellen Sie eines mithilfe der Software CopyTrans Shelbee. Dice einzige Bedingung ist, dass das Backup verschlüsselt erstellt werden muss.
→ iPhone oder iPad Backup verschlüsselt erstellen
So stellen Sie die WLAN-Einstellungen auf iPhone oder iPad wieder her:
- Laden Sie CopyTrans Shelbee herunter und installieren Sie es. Hier finden Sie Hilfe bei der Installation. CopyTrans Shelbee herunterladen
- Starten Sie das Tool und klicken Sie auf „Selektive Wiederherstellung".
- Wählen Sie das passende Backup, indem Sie das Stift-Symbol anwählen und das gewünschte Fill-in markieren. Geben Sie das Passwort der Sicherung ein. 💡 Mehr zur Verschlüsslung erfahren.
- In der Liste aller Daten markieren Sie „WLAN-Einstellungen" und klicken Sie auf „Weiter".
- Geben Sie das Passwort des Zielgeräts ein und wählen Sie einen Ordner, in dem ein aktuelles Backup Ihres Zielgeräts erstellt werden soll. Dies soll durchgeführt werden, um das Gerät beim erneuten Auftritt des Fehlers auf den vorigen Systemstand zurückversetzen zu können.
- Nach der Bestätigung der Daten startet die Wiederherstellung. Am Ende startet Ihr iPhone neu.
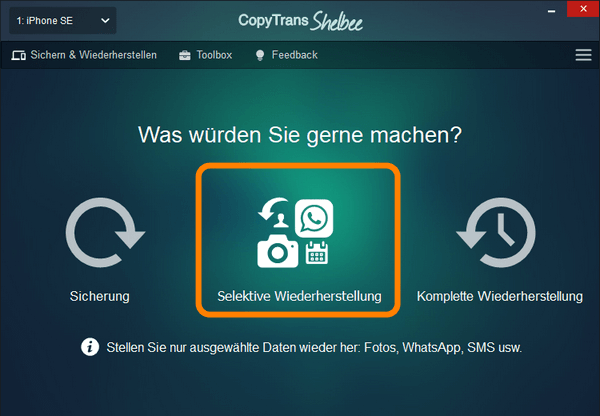
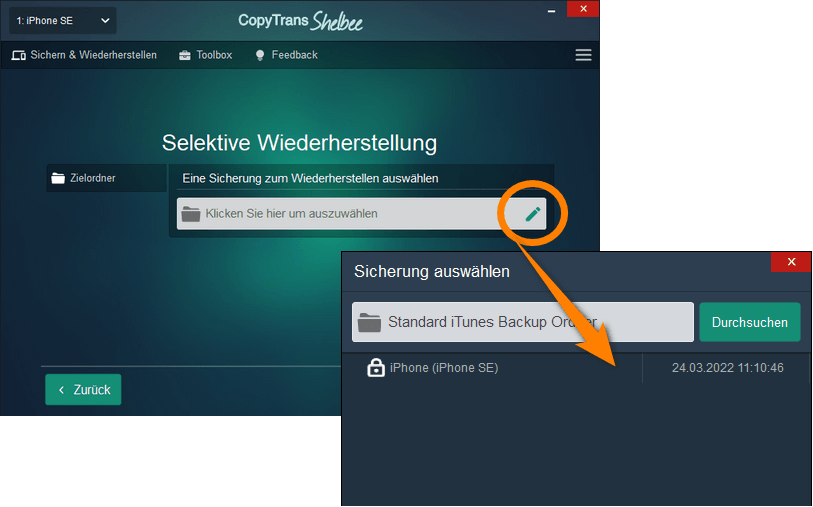
Tipp: möchten Sie eine Übersicht aller Ihrer Backups, zusammengefasst in einer Liste, angezeigt bekommen? Sehen Sie sich alle Ihre Backups an (incl. iCloud Sicherungen) und schauen Sie diese durch. Kostenlos in der Demoversion.
💡 Backups auf PC und in der iCloud finden.
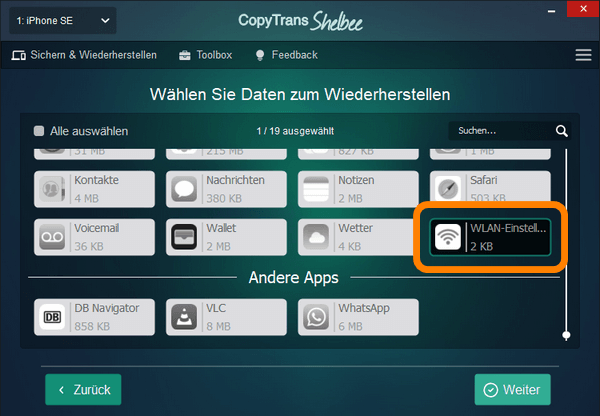
💡 Tipp: die Liste aller Daten, die das Backup von CopyTrans Shelbee enthält, finden Sie hier: Folgende iOS Daten werden von CopyTrans Shelbee berücksichtigt.
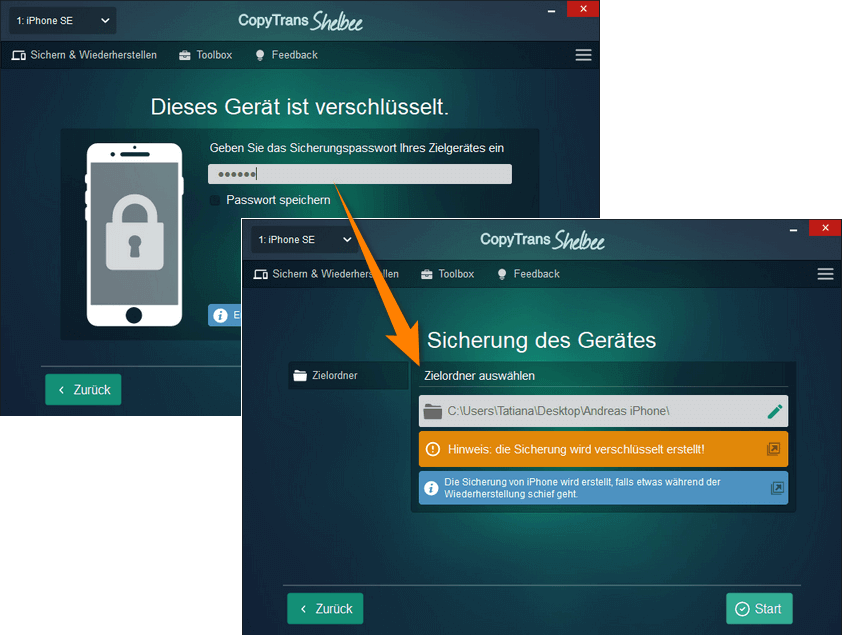
half-dozen. iOS-Version aktualisieren
Manche älteren iOS-Versionen enthalten Softwarefehler, dice in den späteren Updates behoben werden. Daher wird empfohlen, die iOS-Betriebssystem auf dem neuesten Stand zu halten.
Gehen Sie zu Einstellungen → Allgemein → Softwareupdates.
7. Standortinformationen deaktivieren
Von Zeit zu Zeit versucht sich Ihr iOS-Gerät in ein nahe gelegenes WLAN-Netzwerk einzuwählen. Dies ist einer der Gründe, warum das iPhone keine Verbindung zum WLAN-Netzwerk herstellen kann.
Um die Standortinformationen zu deaktivieren, gehen Sie zu Einstellungen → Datenschutz → Ortungsdienste → Ausschalten.
8. iPhone / iPad auf die Werkseinstellungen zurücksetzen
Wenn Sie alle oben genannten Schritte durchgegangen sind, aber immer noch keine Verbindung zum WLAN herstellen können, setzen Sie Ihr iPhone/iPad auf die Werkseinstellungen zurück. Durch das Zurücksetzen auf die Werkseinstellungen werden alle Daten und Einstellungen von Ihrem iPhone / iPad entfernt.
Stellen Sie daher sicher, dass Sie Ihre iPhone / iPad-Daten vor dem Zurücksetzen sichern. Mit CopyTrans Shelbee geht es ganz einfach:
Starten Sie das Programm und klicken Sie auf Sicherung → Vollsicherung. Wählen Sie einen Zielordner für Ihr Backup. Standardmäßig wird es im iTunes-Ordner gesichert. Das Fill-in wird nun erstellt. Zum Schluss können Sie die Funktion Benachrichtigung aktivieren. So vergessen Sie zukünftig nicht mehr, das Backup zu erstellen. 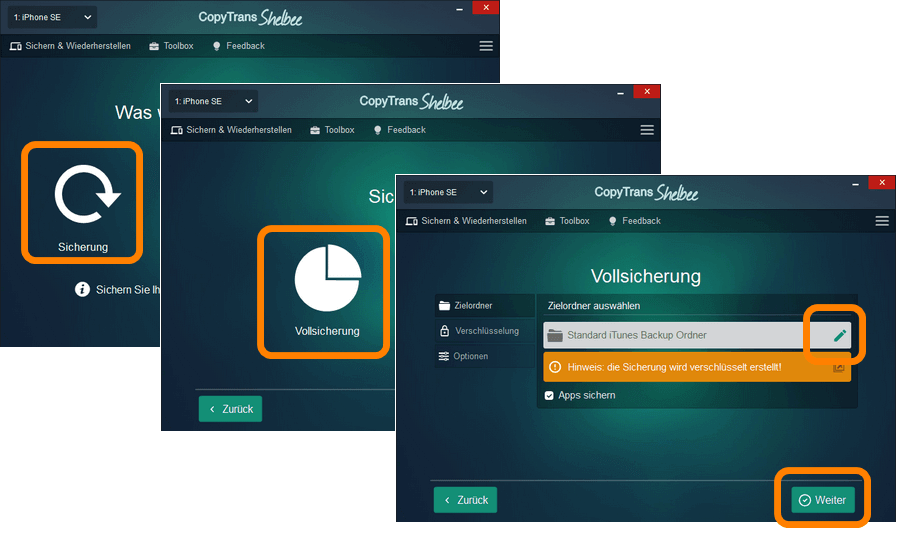
Wenn Sie mehr Daten sichern möchten, können Sie auch Ihre Apple-ID und das Backup-Passwort eingeben. Hier finden Sie die Liste aller Daten, die in CopyTrans Shelbee-Backup enthalten sind.
Jetzt können Sie Ihr iPhone oder iPad zurücksetzen:
Einstellungen → Allgemein → iPhone übertragen/zurücksetzen → Alle Inhalte und Einstellungen löschen. Geben Sie den Sperrcode ein, um den Vorgang abzuschließen.
Nach dem Zurücksetzen ist Ihr iPhone / iPad komplett leer. Sie können es dann als neues iPhone / iPad einrichten oder aus einem Backup wiederherstellen.
So stellen Sie Ihre Daten wieder her inkl. WLAN-Einstellungen:
- Starten Sie CopyTrans Shelbee, wählen Sie „Komplette Wiederherstellung".
- Wählen Sie das gewünschte Fill-in an. Am besten wählen Sie die Sicherung aus, die die korrekte WLAN-Einstellungen beinhaltet. Geben Sie das Backup-Passwort ein, wenn das Fill-in verschlüsselt erstellt wurde.
- Nachdem die Wiederherstellung abgeschlossen ist, startet Ihr iPhone oder iPad neu.
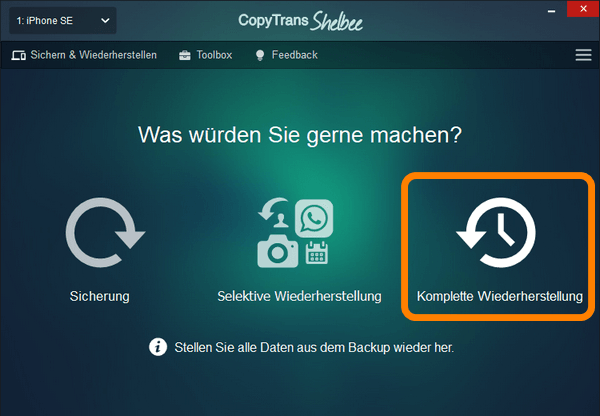
💡 Tipp: wenn Sie im Rahmen der Wiederherstellung nicht alle Backup-Daten brauchen, führen Sie eine selektive Wiederherstellung durch. Das geht folgendermaßen: Einzelne Daten selektiv wiederherstellen.
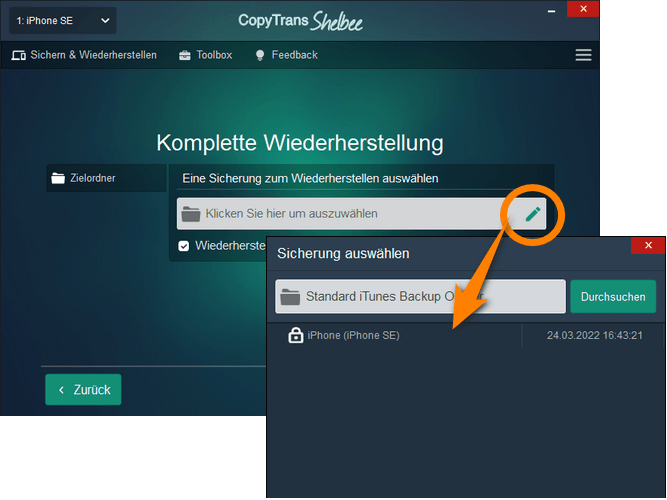
9. Liegt ein Problem mit dem WLAN-Netzwerk vor?
Wenn Sie Einstellungen > WLAN öffnen, wird das aktuell verbundene Netzwerk angezeigt.Wenn unter der Bezeichnung Ihres WLAN-Netzwerks ein Hinweis angezeigt wird, liegt möglicherweise das Problem mit Ihrem WLAN-Netzwerk vor. Tippen Sie auf Netzwerk, um weitere Details anzuzeigen.
ten. Als letzte Möglichkeit wenden Sie sich an den Apple-Support
Sie erreichen den Support unter der kostenfreien Telefonnummer 0800 6645 451.
Wenn Sie noch im Besitz einer gültigen Herstellergarantie sind, können Sie Ihr Apple tree-Gerät kostenlos reparieren lassen. Standardmäßig gibt Apple tree auf neue Produkte eine Herstellergarantie von einem Jahr und eine gesetzliche Gewährleistung von zwei Jahren.
Hier finden Sie einen nah liegenden Apple Shop: Apple Store finden.
Iphone Verbindet Sich Nicht Mit Wlan,
Source: https://www.copytrans.de/blog/iphone-verbindet-sich-nicht-mit-wlan/
Posted by: smithalwainter.blogspot.com


0 Response to "Iphone Verbindet Sich Nicht Mit Wlan"
Post a Comment